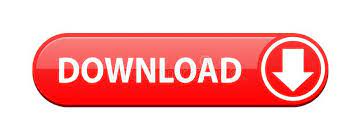
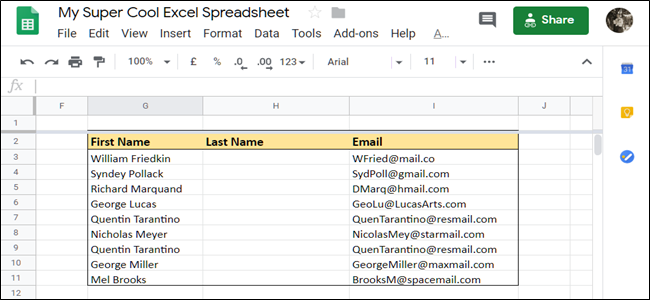
In this example, I will provide the direct URL to our HYPERLINK function. Alternatively, you can directly pass the URL. You can pass a cell address that contains the URL. Now the exciting part! Let’s give our function its first argument, the link_location.Type open parenthesis ‘ ( ‘ or simply hit Tab key to let you use that function.Next, type the equal sign ‘ = ‘ to begin the function and then follow it with the name of the function, which is our ‘ hyperlink ‘ (or ‘ HYPERLINK ‘, not case sensitive like our other functions).For this guide, I will be selecting A2, where I want to show the result. Click on any cell to make it the active cell.
#How to insert text in google sheets how to#
Make a copy of the example spreadsheet How to Use HYPERLINK Function in Google Sheets You may make a copy of the spreadsheet using the link I have attached below. So when Rod likes to visit the published article, he only needs to click on the cell to open the page. However, the function will display link_location as the friendly_name. This means that even if it’s not supplied in the HYPERLINK function, it will not return an error message. Note that the friendly_name is an optional argument. The result of the HYPERLINK function, in this case, is the friendly_name with the link in it. In the example above, the friendly_name used is the title of the article. It is the friendly_name that holds the link of the page that will be opened. The second argument is the friendly_name, which is the link text to be displayed in a cell. In the example above, the first link_location used is the link to the published article. The first one is the link_location, which is the path to the file or page that you’d like to open. Well, the HYPERLINK function only needs two arguments to do its job. You have a link that you want to put in a text? Go ahead and pass it to the HYPERLINK function and see the magic happens. The HYPERLINK function is pretty much straightforward. Rod was able to convert the article titles into hyperlinks which will open the published article once clicked. Let’s take a look at the new version of Rod’s table below to see how the HYPERLINK function is used in Google Sheets. It is the link text to display in a cell.Ī Real Example of Using HYPERLINK Function
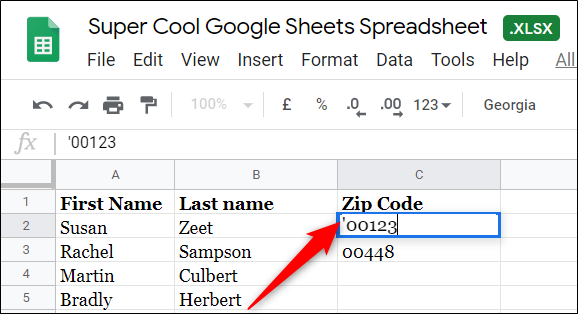
Rod used the HYPERLINK function to create a clickable hyperlink which is linked to each of the published articles in Well, that’s where our HYPERLINK function will come in handy. How else could he execute such a setting?

He wants to reorganize the table in such a way that each article title would be a hyperlink to the published article. He created a file in Google Sheet with all the articles he has written and published. To select a cell that contains the HYPERLINK function without following the link, use arrow keys or right-click the cell.If the second argument, which is the friendly_name, is not provided, the HYPERLINK function will display link_location as the friendly_name.The first argument, or the link_location, should be passed as a text string enclosed with quotation marks or a cell reference that contains the link path as text.The rules for using the HYPERLINK function in Google Sheets are as follows: How to Use HYPERLINK Function in Google Sheets.A Real Example of Using HYPERLINK Function.
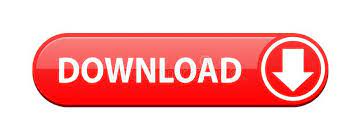

 0 kommentar(er)
0 kommentar(er)
